Connect Blogger
See the previous section: Add website
If you have created a website previously, click Connect to open a popup to select the platform.
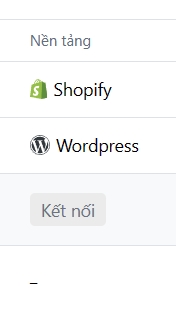
Then select Blogger.
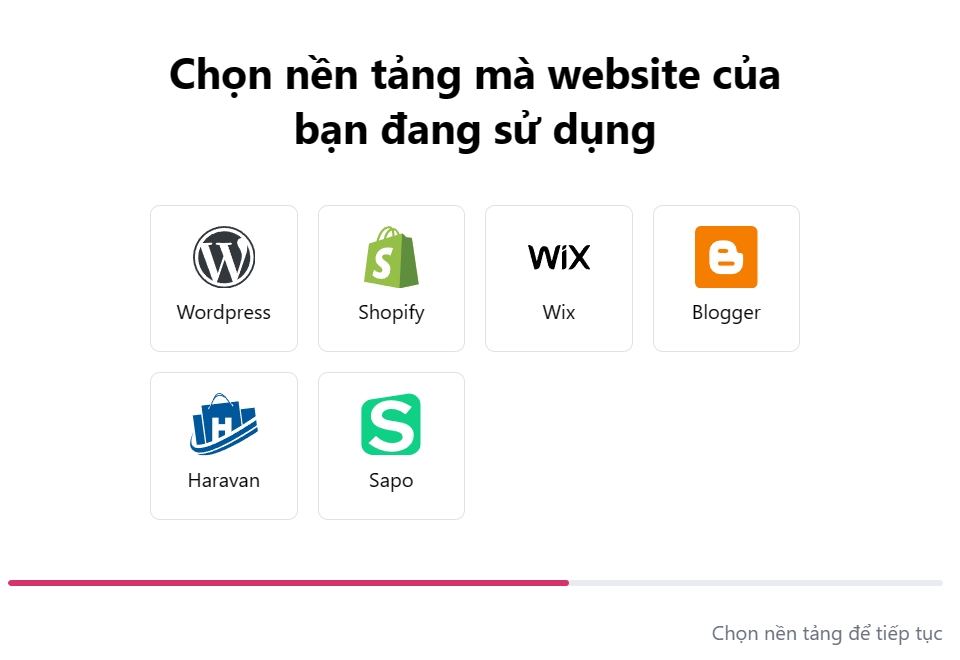
If you are creating a new website, at the skip step, you will continue by selecting Blogger.
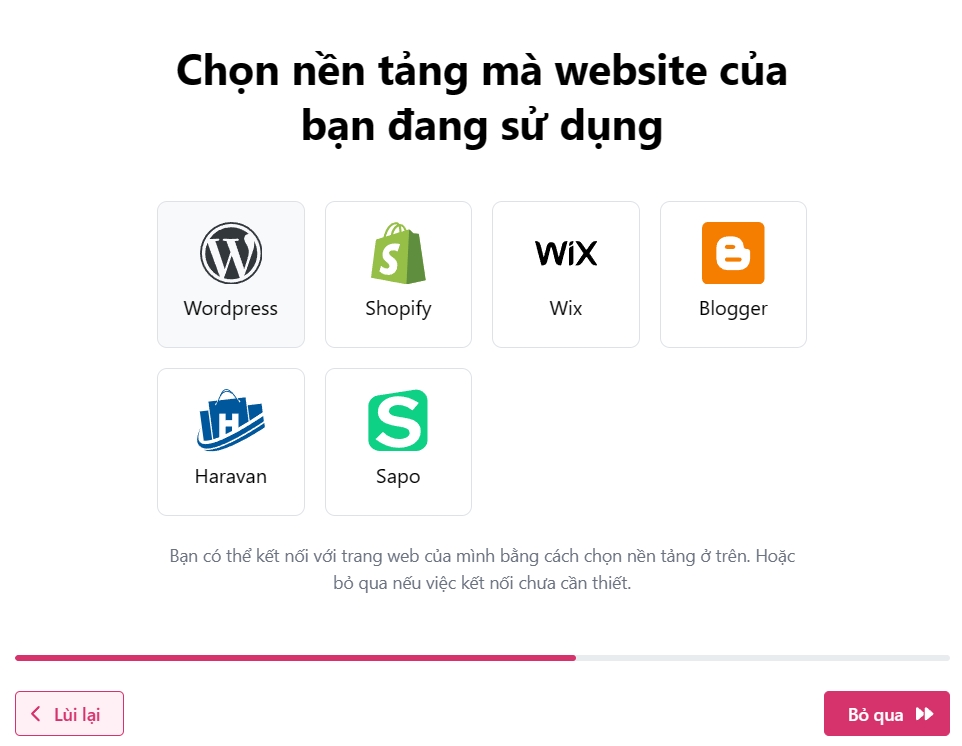
Guide to connecting to Blogger
Access Google Cloud Platform by click on the link
Make sure the current Google account is a Blogger account.
If you haven't created any Project yet, click Create Project

Then in the popup, you click New Project
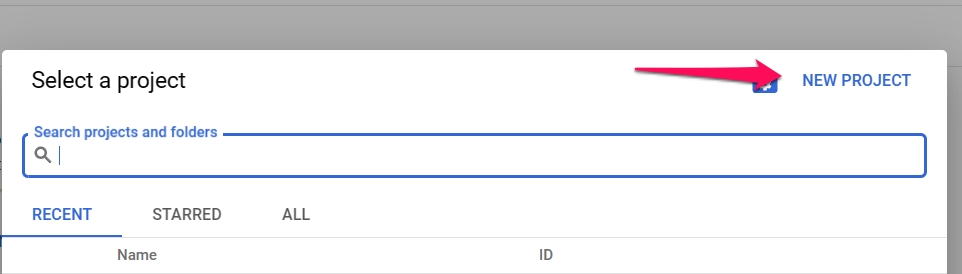
Then enter the project name in the Project Name field. After that, click Create to create the project.
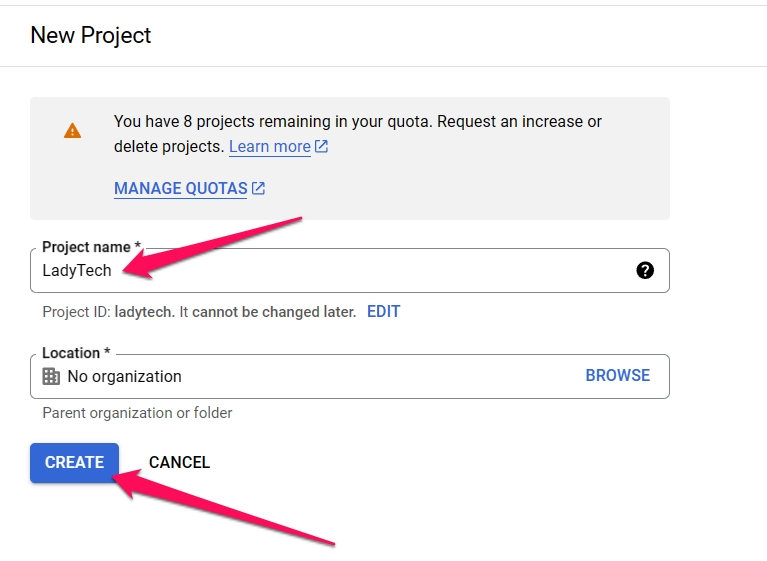
Once you have the project, you will grant it access to the Blogger API. You can click on this link to create it quickly.
Click Next
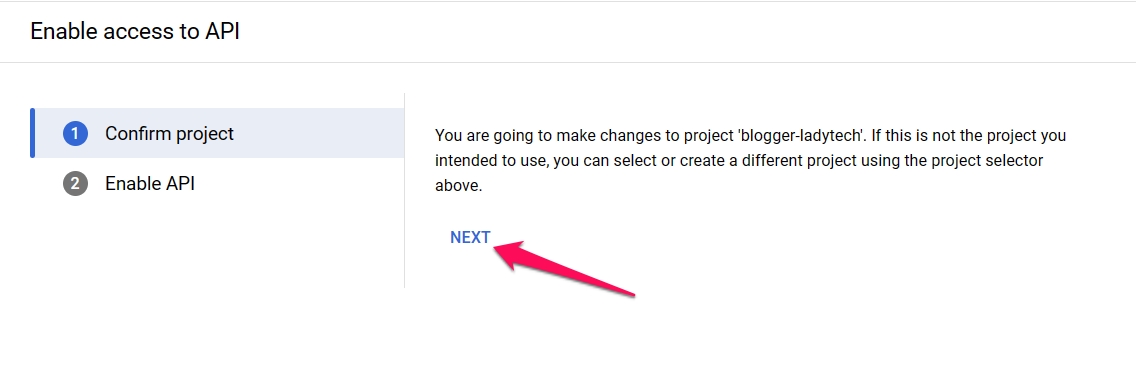
Then click Enable.
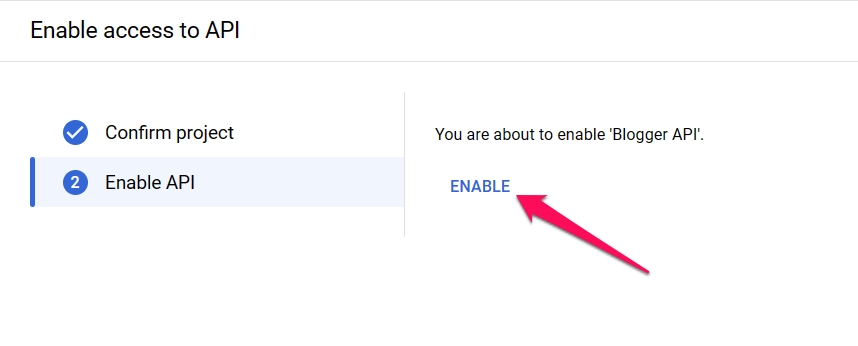
After enabling, you need to create an OAuth consent screen. To create it, click on the link or select it from the menu.
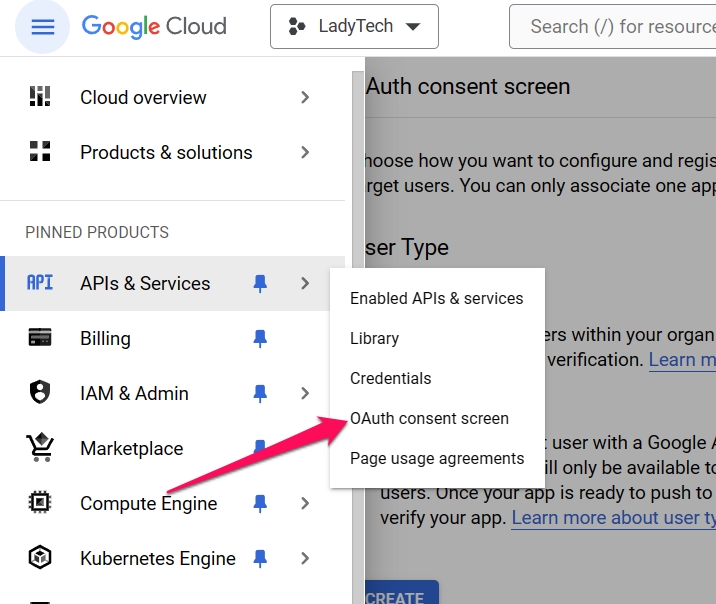
Next, select User Type as External.
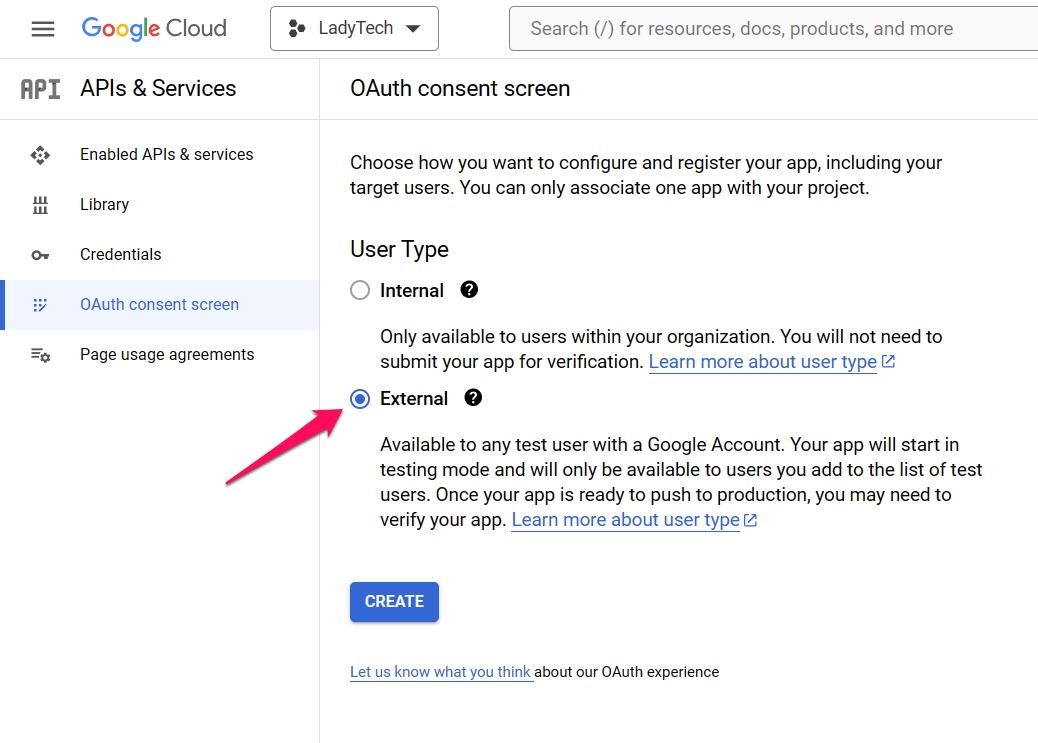
Then enter the information requested by Google. You only need to fill out the fields marked with an asterisk (*).
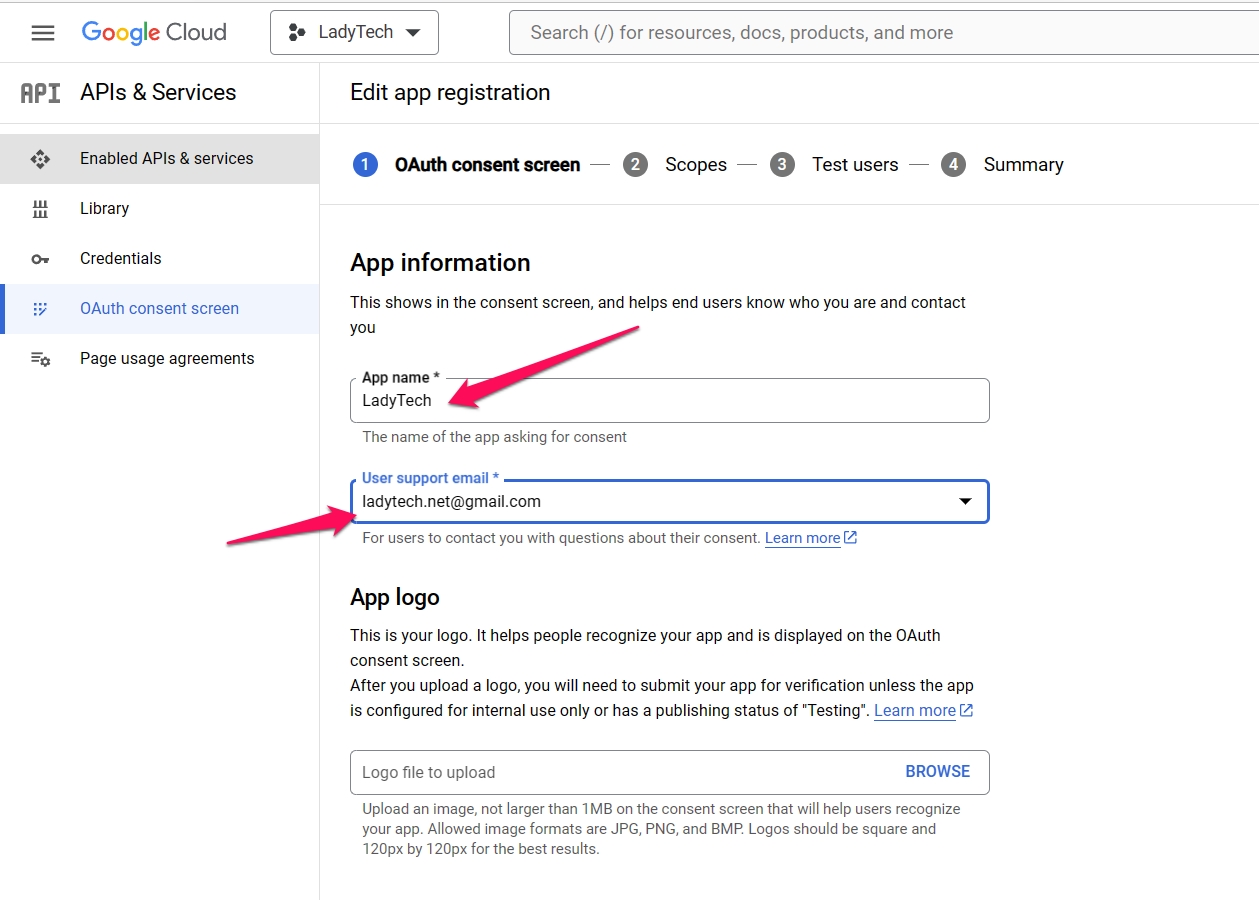
Continue by pressing Add or remove scopes
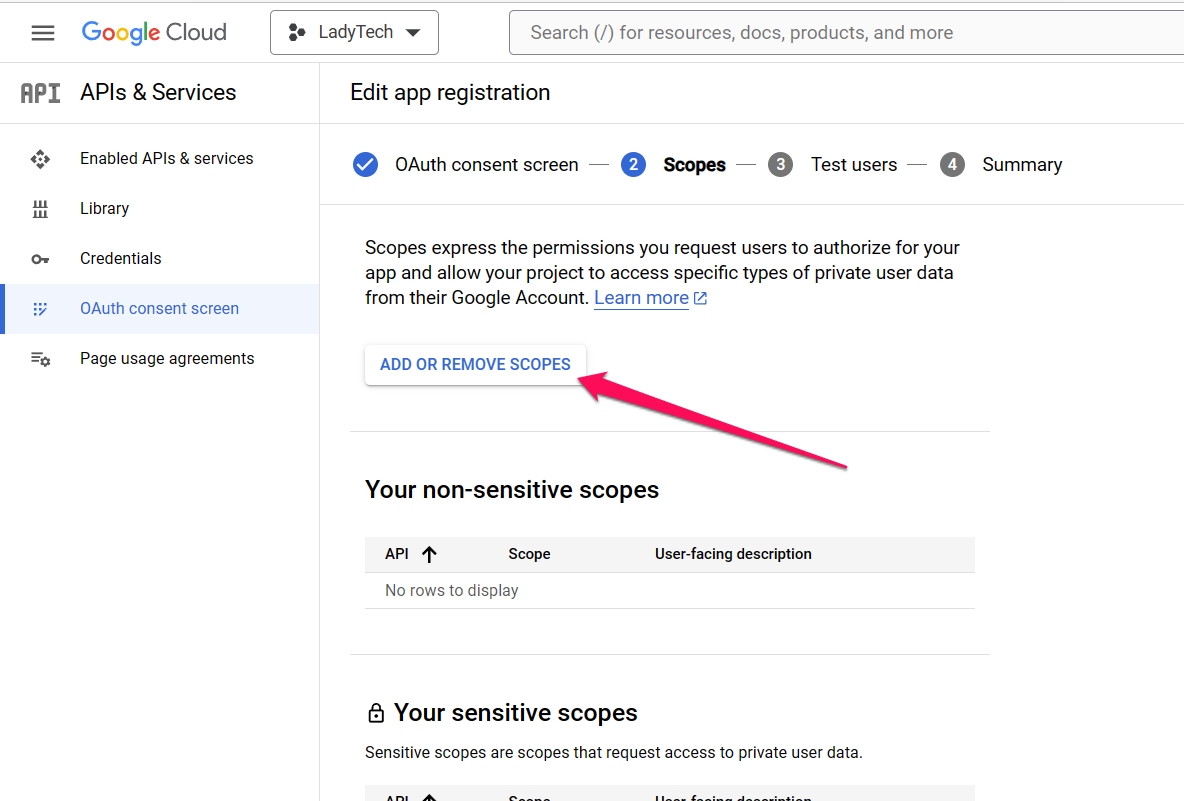
After clicking the Add or Remove Scopes button, type "Blogger API" in the Enter property name or value field and press Enter. Then check the box as shown in the image. After that, click the Update button.
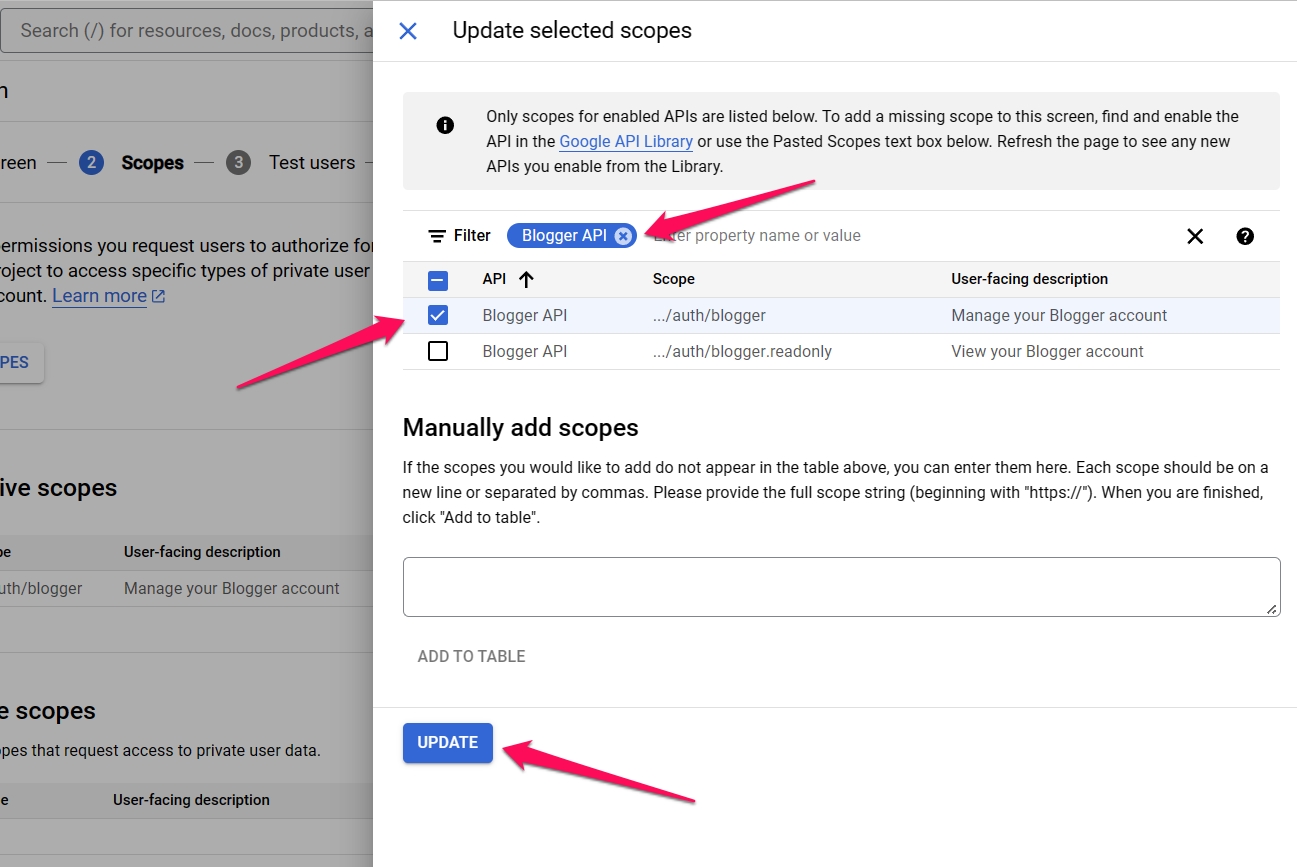
On the consent screen, click Save and Continue.
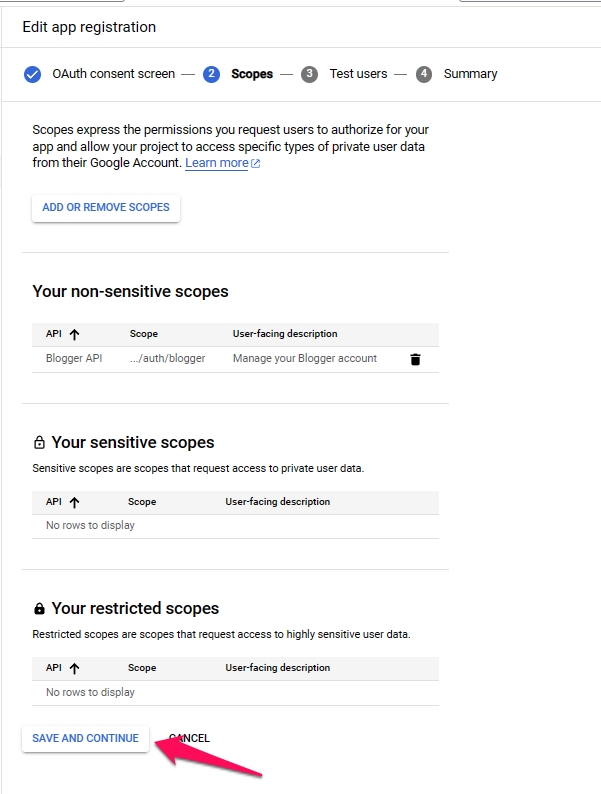
Then click Save and Continue.
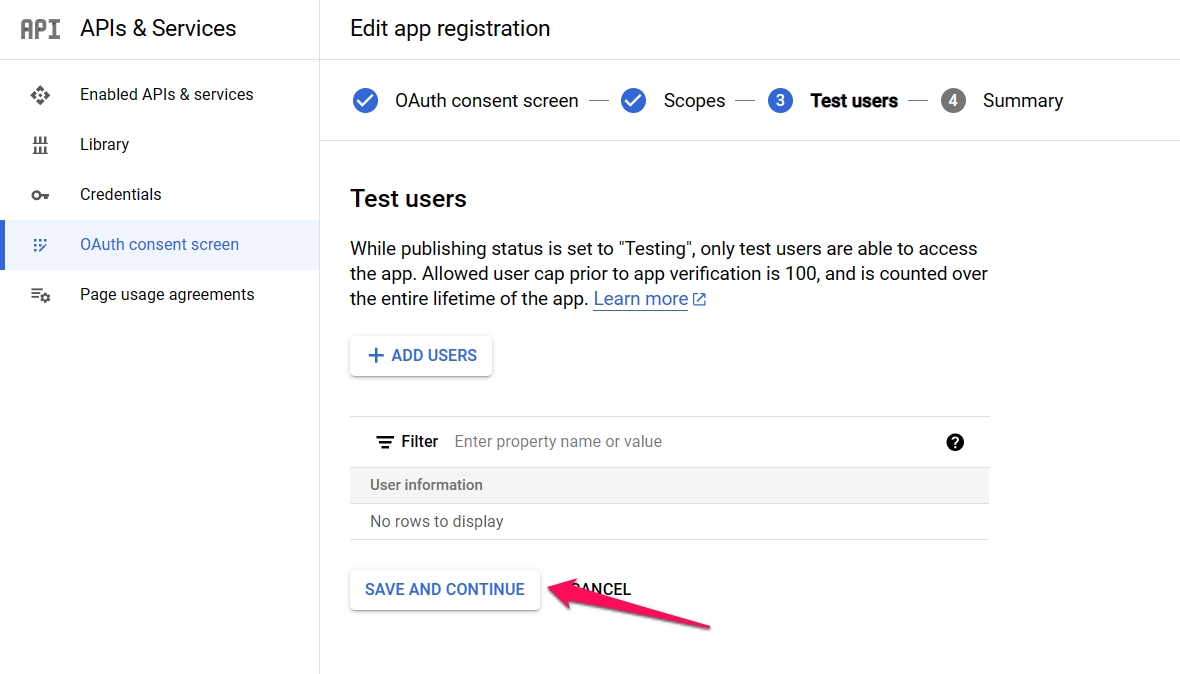
Click Back to Dashboard
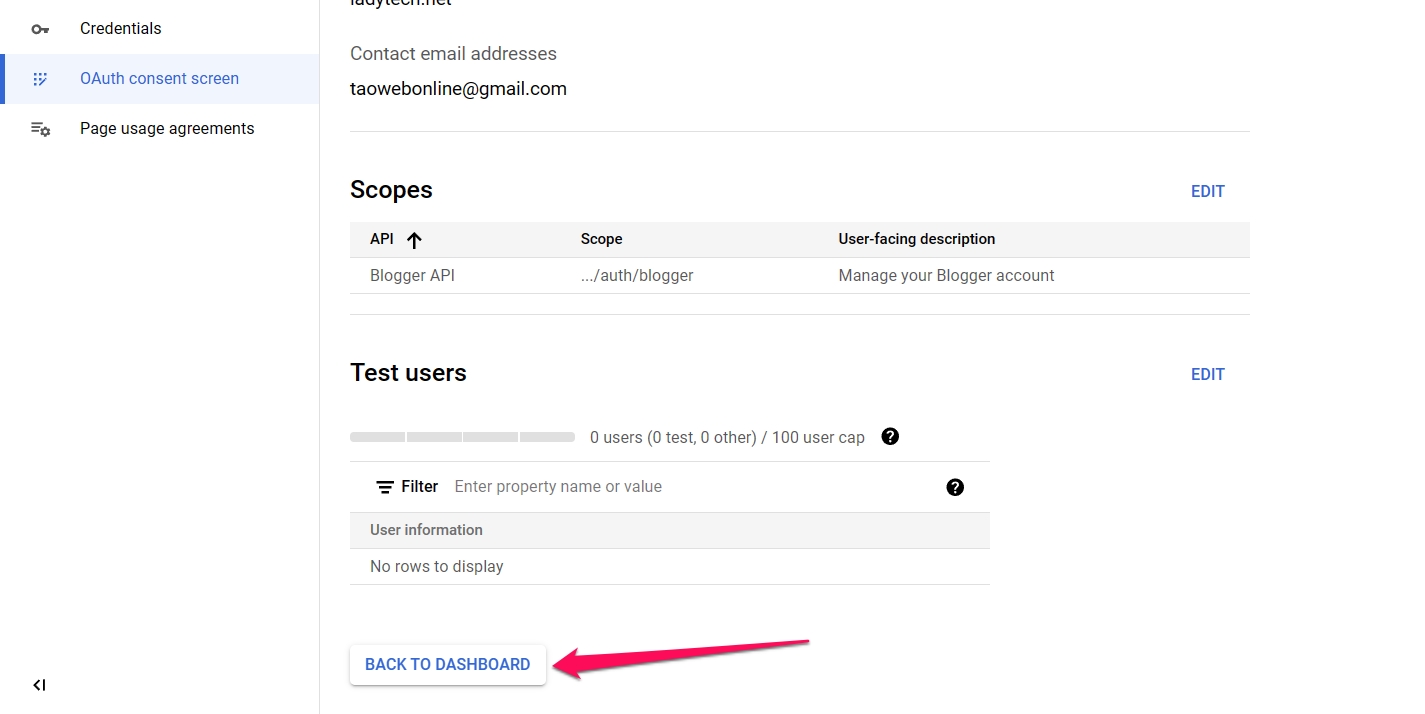
In the dashboard, click Publish app.
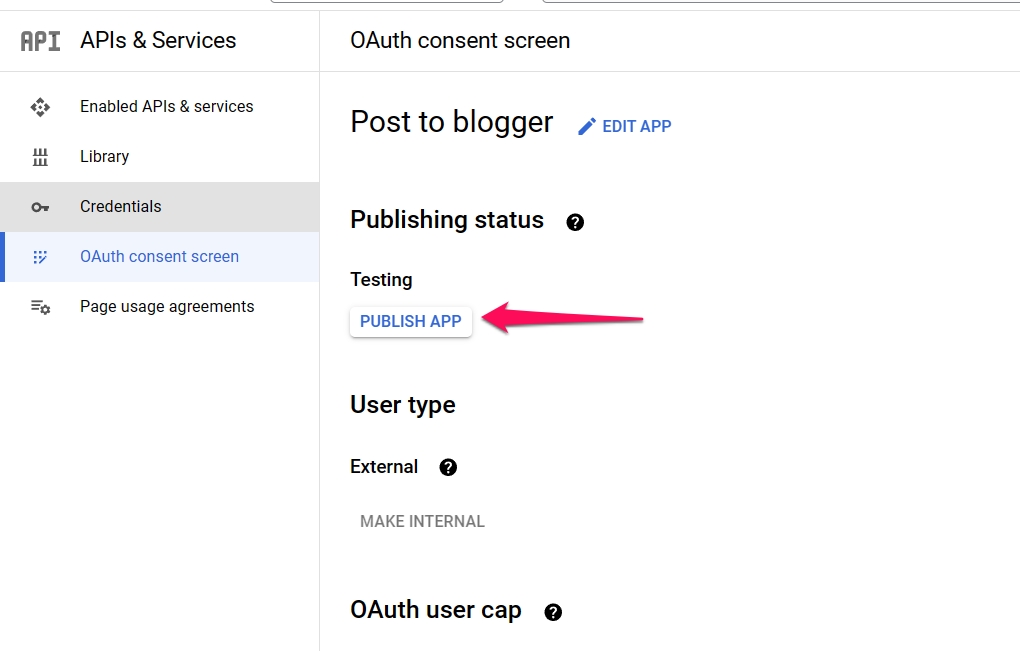
Then click Confirm.
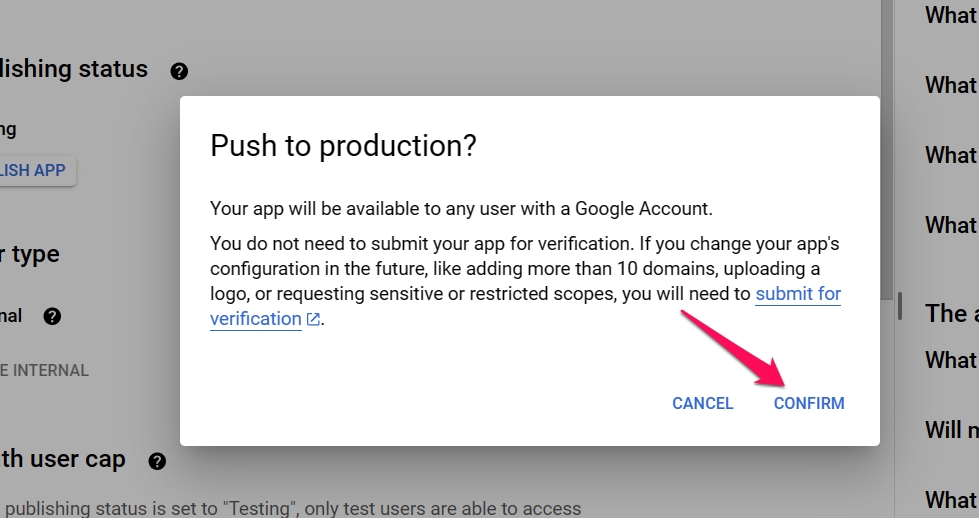
After confirming the app, click on the menu, select Credentials, or you can use this link for quicker access.
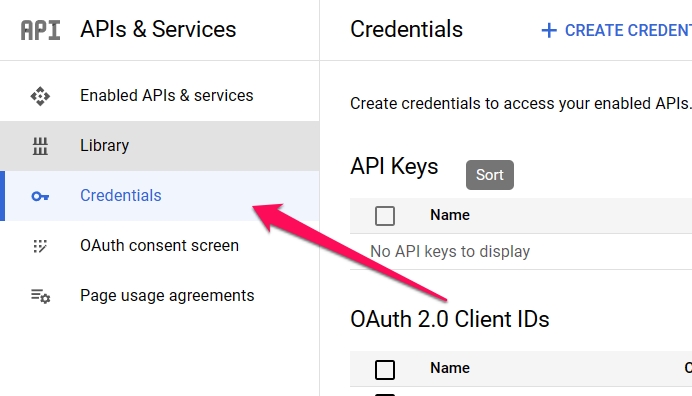
Select Create Credentials and then choose OAuth client ID.
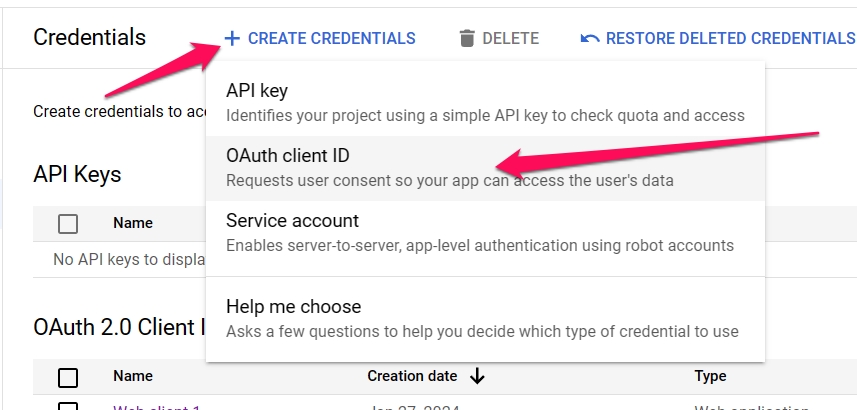
On the OAuth client ID screen, select Application Type as Web Application.
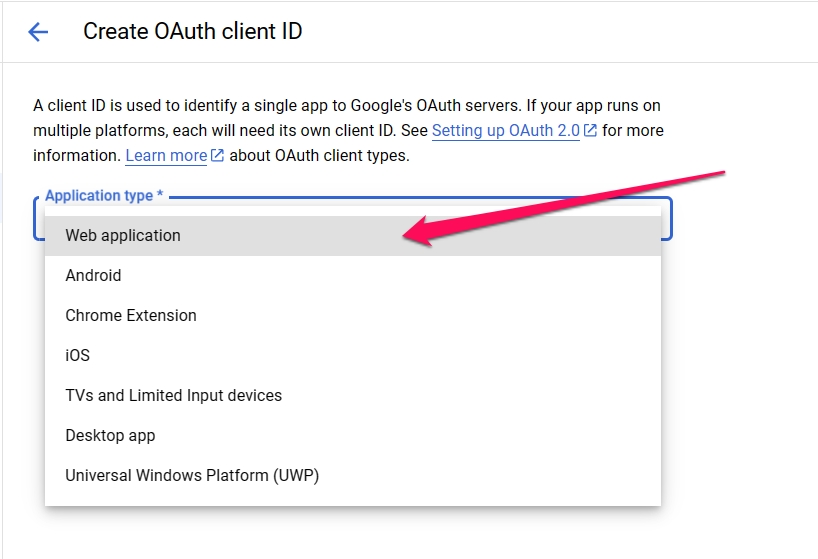
Enter a name for the app; you can choose a custom name as desired.
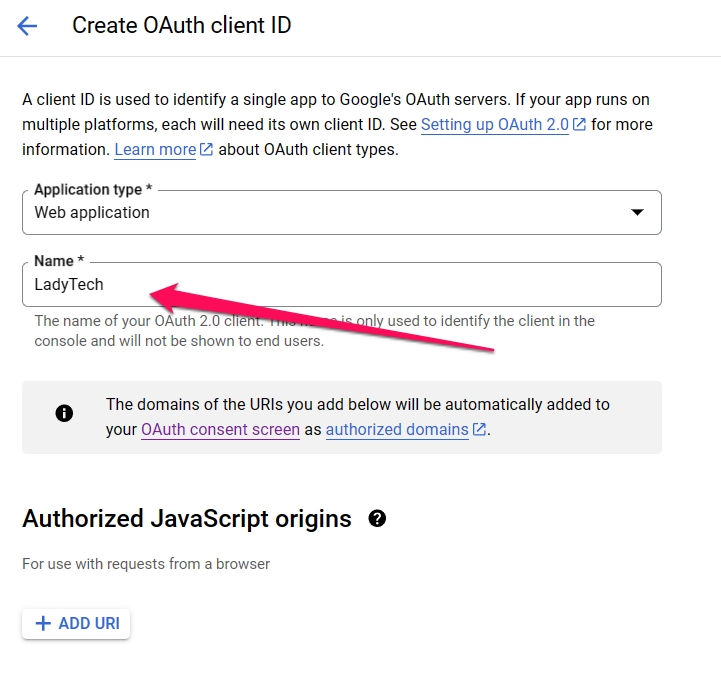
Next, scroll down to Authorized redirect URIs and select Add URI.
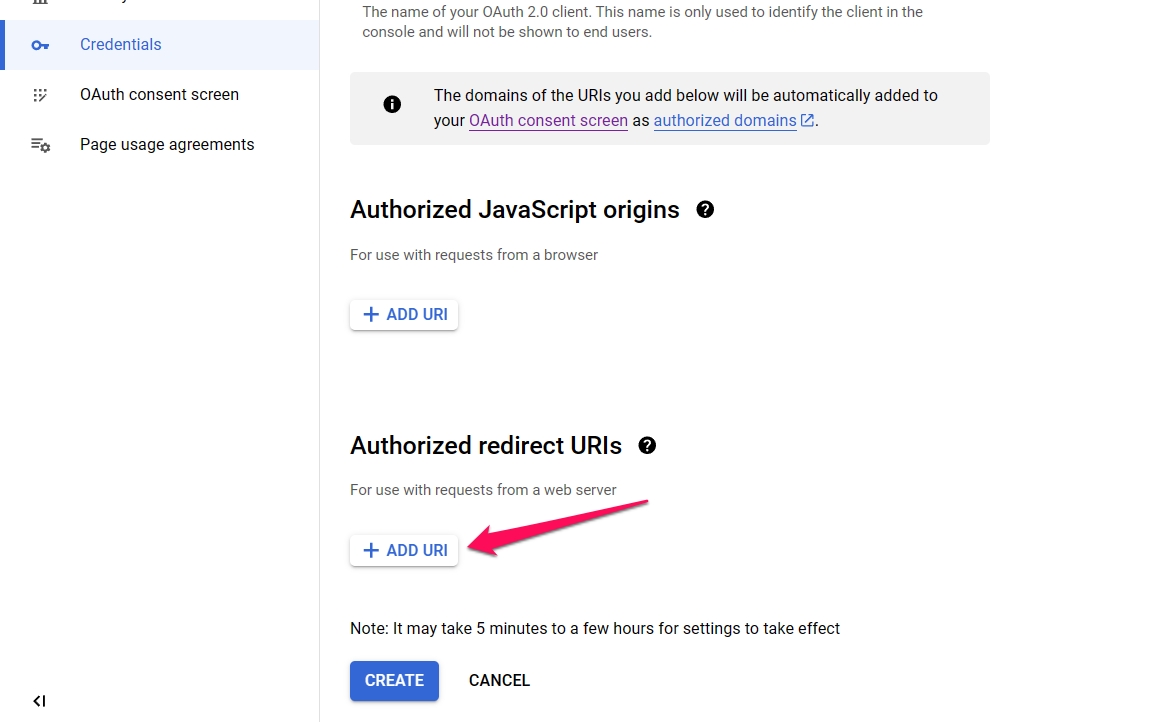
Copy the following link and paste it into the URIs field.
https://api.ladytech.net/v1/bloggerClients/auth/google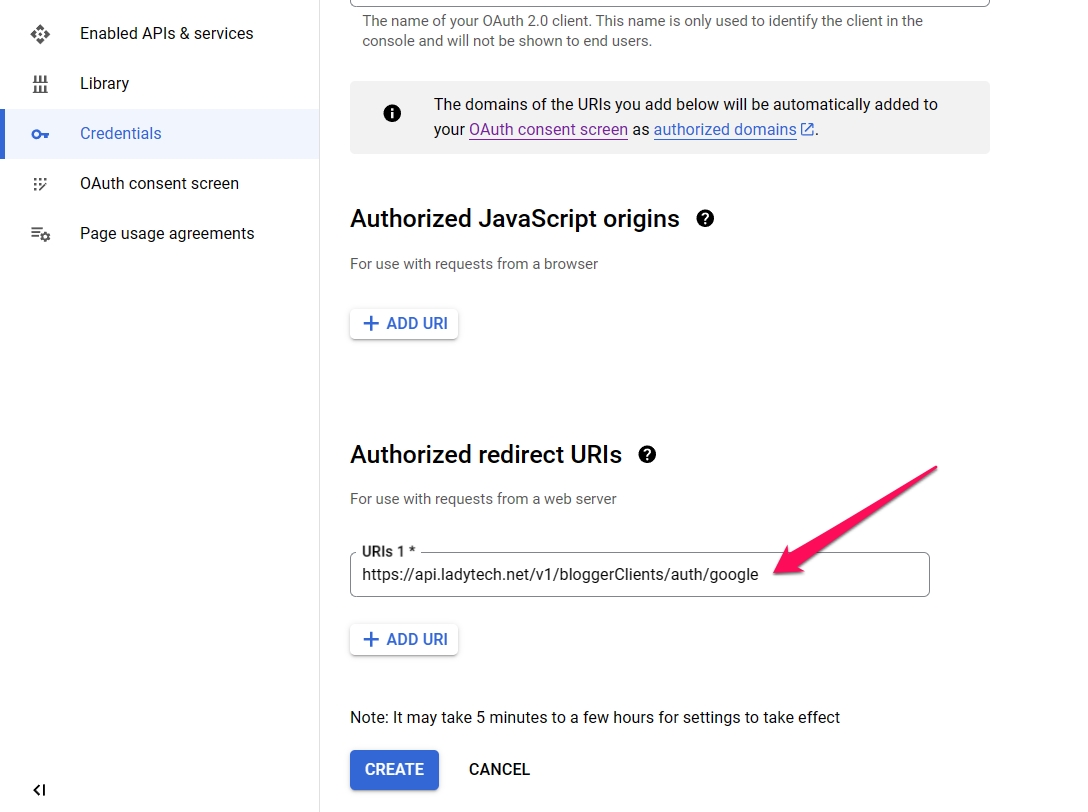
After clicking the Create button to finish, a screen will appear. Copy the Client ID and Client Secret to paste into LadyTech.
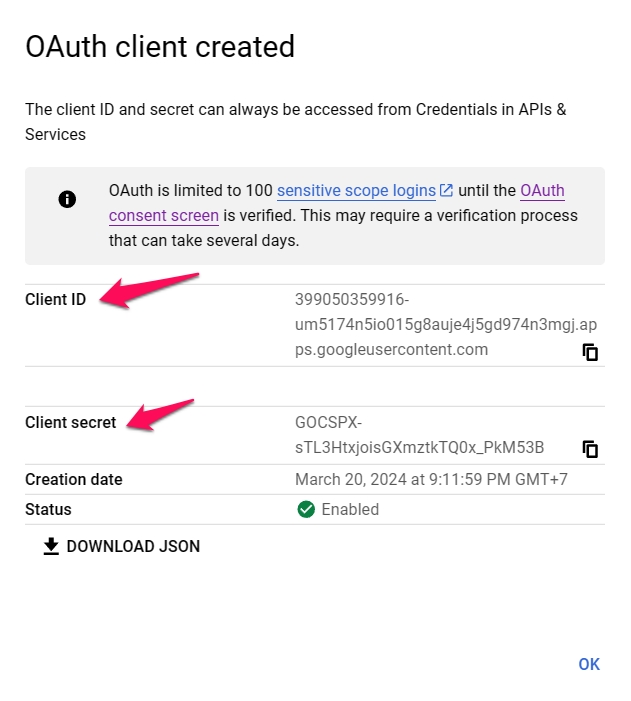
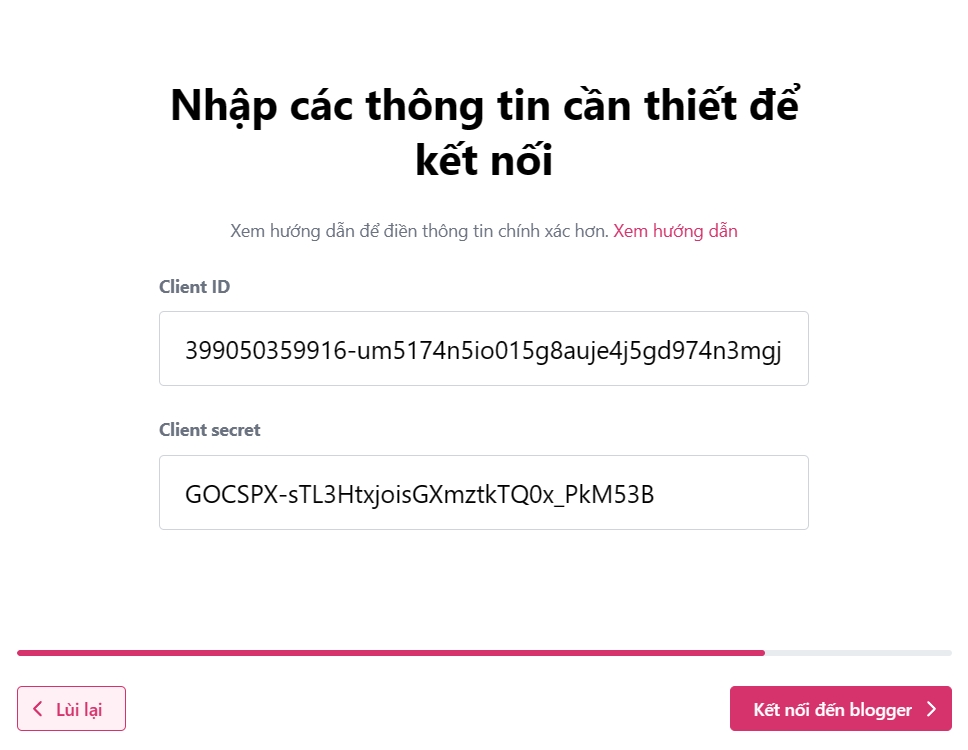
Last updated