Tab "AI"
Chạy AI theo prompt hoặc yêu cầu của bạn. Ngoài ra, nếu chạy AI từ trình chỉnh sửa nội dung thì hệ thống có thể ghi nhớ khối văn bản đã chạy AI, vì vậy bạn có thể chạy một lúc nhiều tab AI
Cách chạy AI cơ bản
Cách 1: Cách dùng cơ bản phổ thông là bạn nhập prompt để chạy
Bạn bấm vào tab AI bên sidebar và nhập prompt rồi nhấn Hỏi AI để AI thực hiện
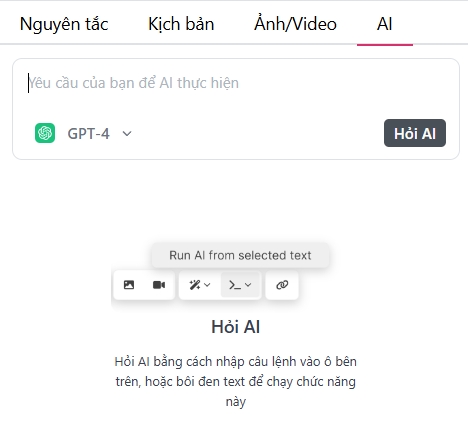
Cách 2: Nhập prompt kèm văn bản bôi đen trong trình chỉnh sửa nội dung
Bôi đen text cần hỏi -> chọn nút AI -> nhập prompt để hỏi AI
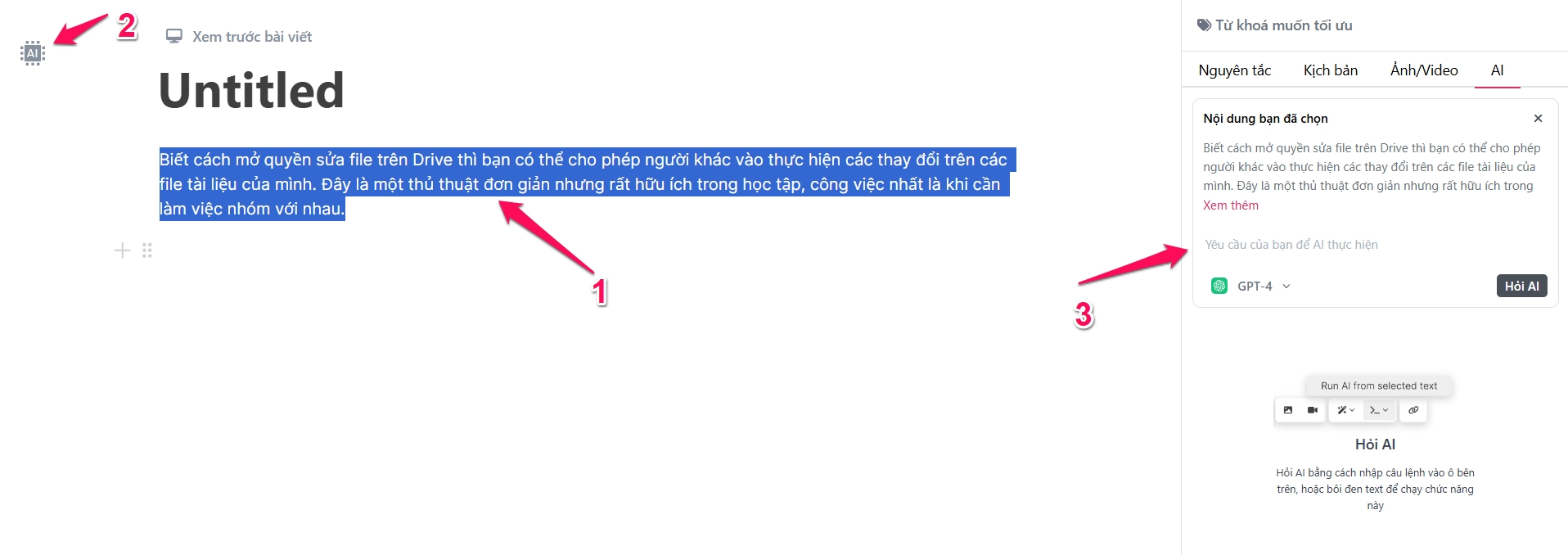
Cách chạy AI bằng prompt
Cách 1: Chạy prompt hệ thống cho văn bản được bôi đen
Bạn bôi đen văn bản cần hỏi AI -> Nhấp vào biểu tượng Prompt hệ thống (Ảnh minh hoạ dưới) -> Chọn prompt để chạy
Chức năng tự động thay thế:
Nếu tắt: Hệ thống sẽ tạo một bảng để hiển thị kết quả sau khi chạy AI thành công. Bảng sẽ tự động ghi nhớ vị trí và văn bản bạn đã bôi đen. Trong thời gian AI đang chạy, bạn có thể làm việc khác, hoặc chạy tiếp AI ở văn bản khác
Nếu bật: Văn bản sẽ tự động được thay thế bằng kết quả của AI sau khi chạy xong mà không sinh ra bảng. Tuy nhiên bạn phải đợi cho AI thực hiện xong mới có thể chạy tiếp AI khác
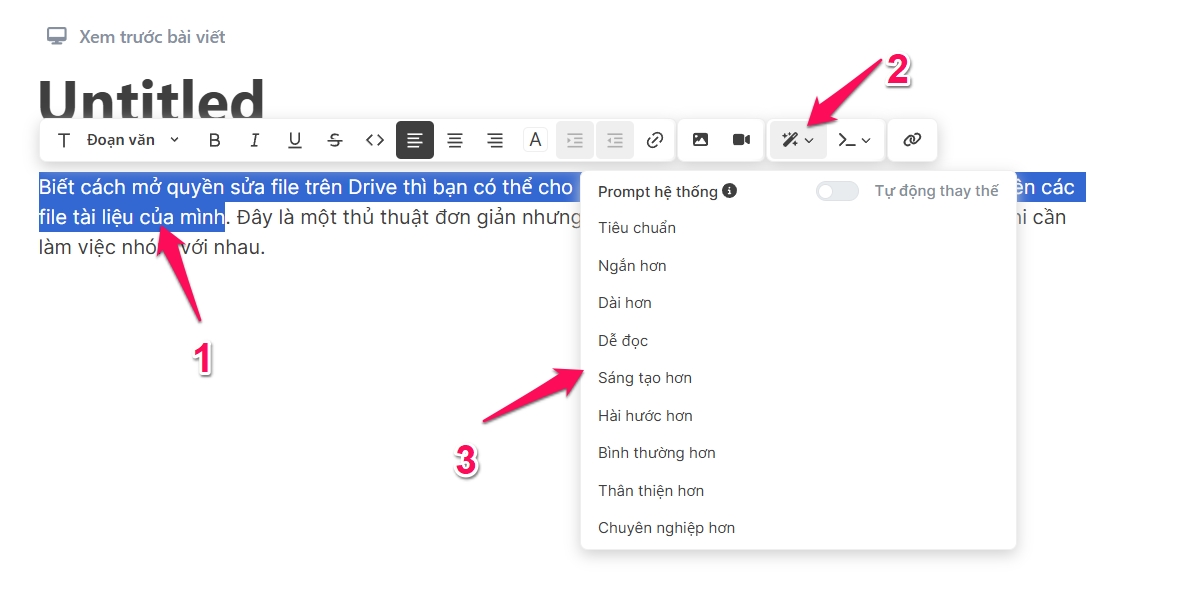
Cách 2: Chạy prompt đã soạn trước cho văn bản được bôi đen
Bạn bôi đen văn bản cần hỏi AI -> Nhấp vào biểu tượng Prompt của bạn (Ảnh minh hoạ dưới) -> Chọn prompt để chạy
Chức năng tự động thay thế: Bạn đọc ở cách 1
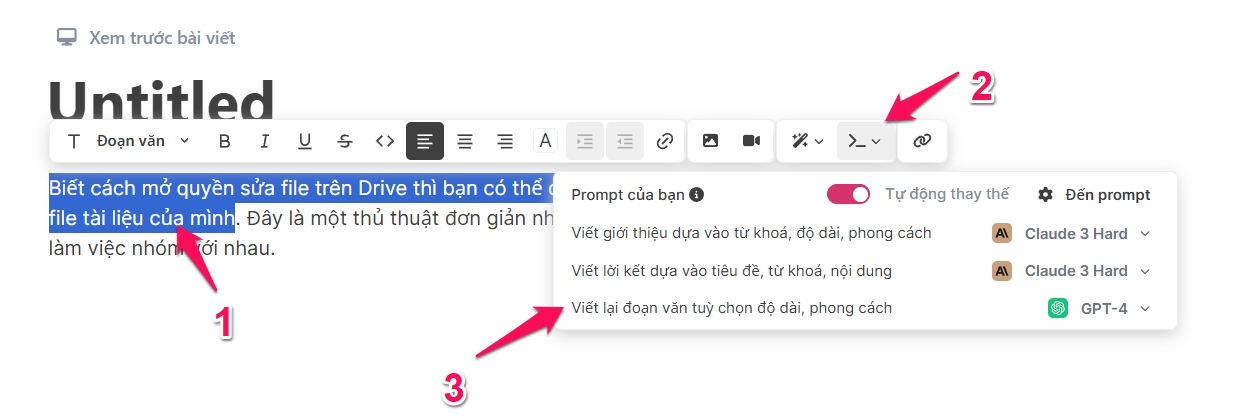
Cách sử dụng "Bảng AI"
Sau khi bạn chạy AI bằng prompt, các bảng sẽ hiển thị theo thứ tự từ dưới lên trên (Bảng chạy sau được đưa lên trên).
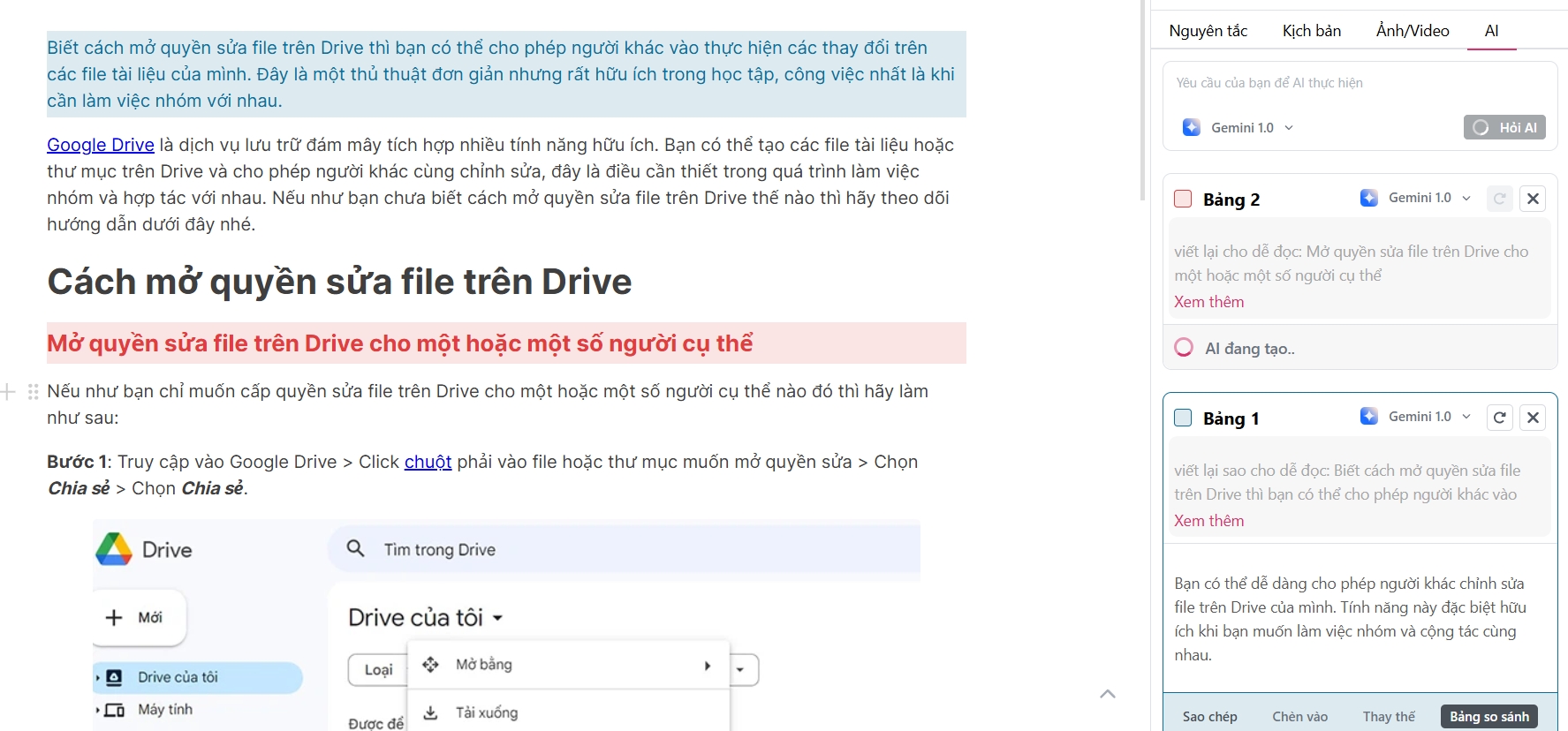
Đối với những bảng được chạy từ trình chỉnh sửa nội dung thì sẽ được ghi nhớ, màu của bảng trùng với màu của khối.
Sau khi AI trong một bảng được chạy xong, bạn có thể chọn các hành động để hoàn thành bảng như: Sao chép, chèn vào (Chèn ngay bên dưới), thay thế, bảng so sánh (So sánh văn bản cũ và mới để áp dụng thay đổi)
Có thể chạy lại nội dung trong bảng hoặc thay đổi model, prompt một cách dễ dàng