Image editor
Easily edit images as desired, with an option to automatically upload them to a CDN if available.
The system has integrated the Pintura image editor, allowing you to easily edit and save images directly within the content editor.
Ways to open the Image Editor
Method 1: Open directly in the content editor
When hovering over any image in the content editor, the "Edit" button will appear, allowing you to edit the image.

Method 2: Open in SideBar
Similar to Method 1, when you hover over any image in the SideBar, the "Edit" button will appear allowing you to edit the image.
If you don't know how to find images, please review the guide on the sidebar.
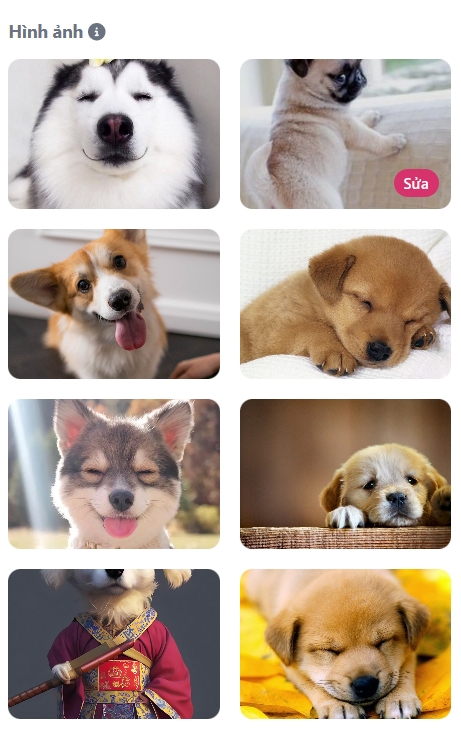
Output images
To export images, click on the "Done" button -> Select the options to export the image.
When you open the image editor in the Sidebar, there will be only one export button, "Insert Below." This button will automatically insert the image directly below the previously selected block.
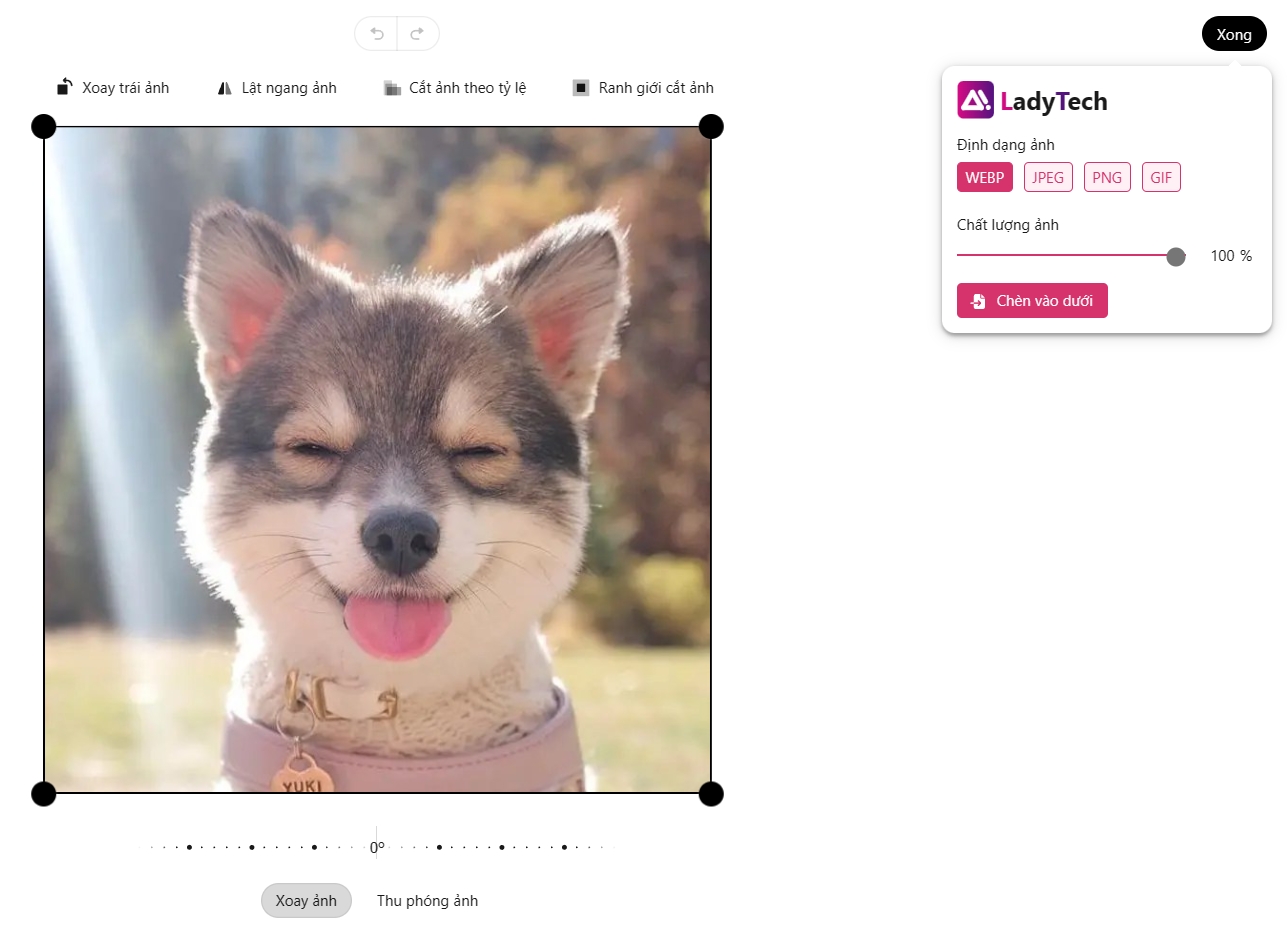
When you open it directly in the content editor, there will be an additional "Replace" button to replace the current image with a new one.
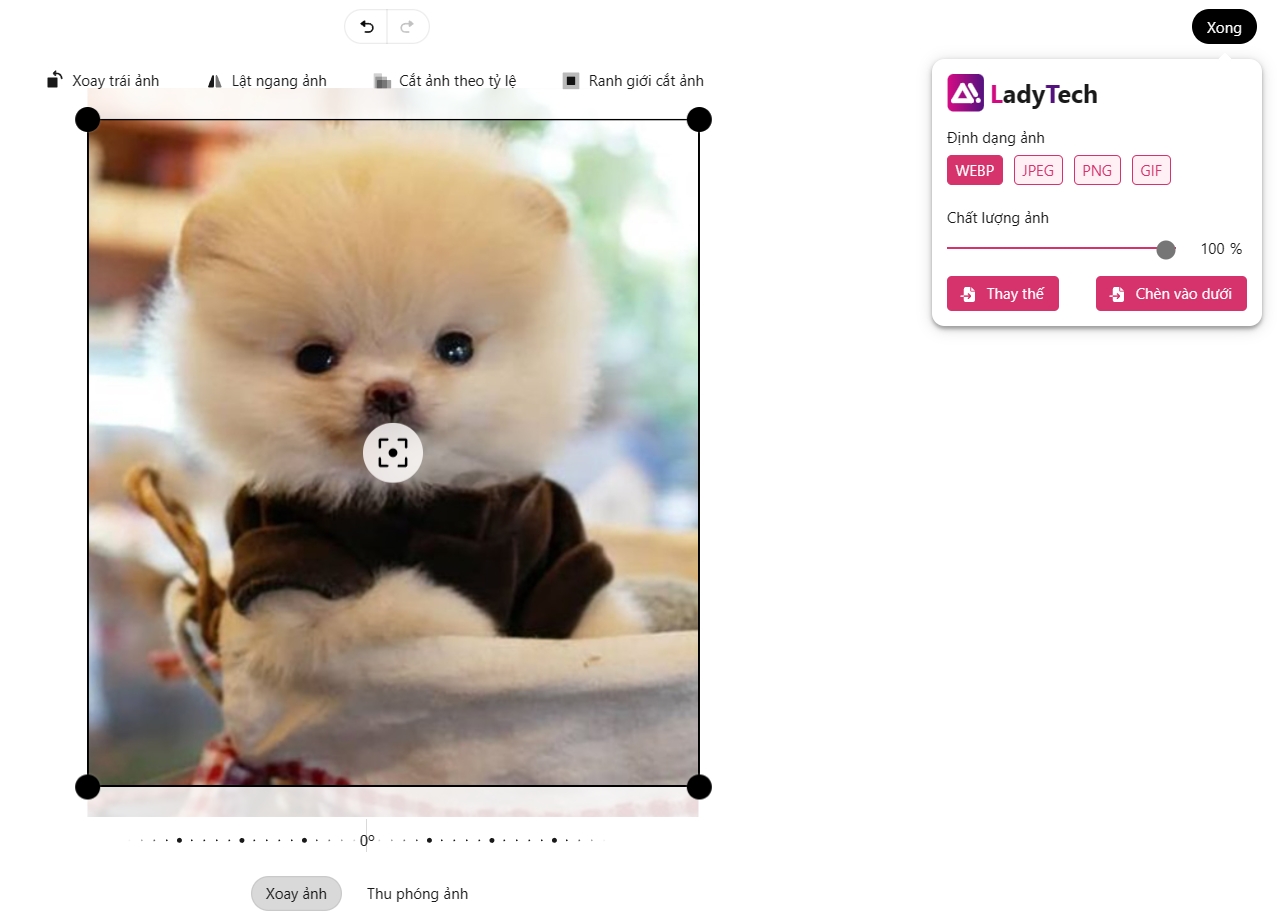
Last updated